Setup Email On Mac For Exchange
This article describes how to set up your Microsoft Exchange 2010 email account with Mac Mail. Note: Exchange 2010 runs only on Mac OS X version 10.6 or later. If you’re unsure about which OS X version you’re running, click the Apple icon located in the top-left corner and select About This Mac. This article describes how to set up your Microsoft Exchange 2013 email account with Mac Mail. Note: Exchange 2013 only runs with the 10.6 or higher OS (operating system). To see what OS you’re running, select the Apple icon located in the top left hand corner and then About This Mac.
To set up Mac Mail: • Open Mac Mail application. • Select Mail > Accounts. • On the Internet Accounts page, select Exchange from the list. • In the next window, fill out all necessary information and click Sign In when done. • Name: your name as you want it displayed on emails • Email address: your Primary email address • Password: your mailbox password Note: if there is an Autodiscover record for your domain, the server settings will be filled in automatically and you can proceed with adding the account by clicking Done button. If not, continue with the following instructions on connecting to the server manually.
Outlook for Office 365 Outlook for Office 365 for Mac Outlook 2019 Outlook 2016 Office for business Office 365 Admin Outlook 2013 Office 365 Small Business Office 365 Small Business Admin Outlook Web App for Office 365 Outlook Web App for Office 365 Small Business Outlook 2010 Outlook 2007 Outlook 2016 for Mac Office 365 operated by 21Vianet - Small Business Admin Office 365 operated by 21Vianet - Admin Outlook 2019 for Mac Outlook Web App There are many different types of email accounts you can add to Outlook, including Office 365, Gmail, Yahoo, iCloud, and Exchange accounts. Some third-party email providers, like Gmail, Yahoo, and iCloud, require you to change some settings on their websites before you can add these accounts to Outlook. Enter your name, email address, and password, and click Next. • If prompted, enter your password again, then select OK > Finish to start using your email account in Outlook. If you need instructions for adding an email account using advanced settings, see.
Note: Mac Mail allows you to send and receive email using your Microsoft Exchange mailbox but does not give you access to all the Exchange mailbox’s features. Step 1 Open Mac Mail. If this is the first time you have run Mac Mail, the Add Account wizard will be displayed, in which case you can skip steps 2 and 3. Step 2 Click Preferences from the Mail menu.
• Apple will display an app password for you. Make a note of this password (without the spaces) and use this as the password when adding a new account to Outlook.
No luck with either one. For the Exchange account, I managed to enter the password, username, etc. And successfully get to the screen where it asks you to 'Select the apps you want to use with this account:'. I select them, and click DONE at which point the button changes to NEXT and remains 'NEXT' no matter how many times I click it. Here's what I've tried: - Checked the console during this process. All I can find is: error 08:54 +0000 accountsd 'Unable to add account: Error: ' - tried adding the account as an IMAP account - no luck, same problem - tried starting to add the account with 'gibberish' in the email/password in order to reach the manual advanced settings (to specify URLs) - no luck, same problem.
Otherwise, skip to step 4. • On the first screen, click CONTINUE.
Entourage 2008: Entourage 2008 Web Services: I support a variety of clients with both Exchange 2003 and 2007 Servers and various iterations of Mac software. For Exchange 2003 my recommendation is Entrourage 2008 (non-Web Services) if they need business class Exchange features.
Otherwise, turn on two-factor authentication. • In the Security section, under APP-SPECIFIC PASSWORDS, select Generate Password. • Enter a name for your password, such as Outlook, and select Create.
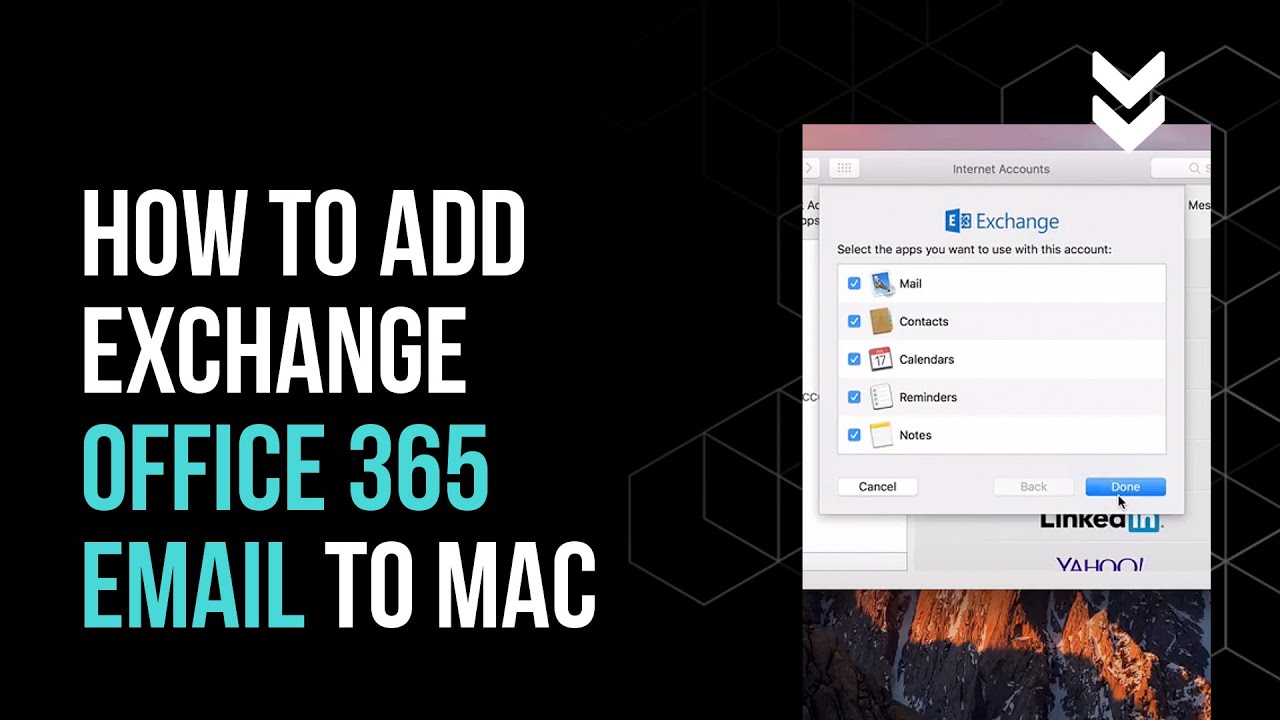
World at war mac download. If that, we could post this case to the following forum: In addition, please give us a snapshot which is about “display orange” for our troubleshooting. Best Regard, Jim Xu Please remember to mark the replies as answers if they help, and unmark the answers if they provide no help. If you have feedback for TechNet Support, contact tnmff@microsoft.com.
• Select Exchange and then click Continue. • On the next page, enter your full name and your entire Microsoft Exchange email address and password. Then click Continue. • If your Autodiscover CNAME record is set correctly, Mail automatically pulls the correct server settings for you. Skip to Step 6.
Thanks A I am running a 2017, MBP 15' Touchbar with High Sierra 10.13. I'm having similar problems to OP but unlike that person, I WAS able to add the Exchange account using a different user account. According to your post, this suggests it's a problem with my User Folder. Can you be more specific? Details regarding my problem are described here: When you say you removed and added the Exchange account, did you do this in Mail or in System Preferences > Internet Accounts? • Quit Mail • Go to System Preferences > Internet Accounts, remove not just uncheck Mail for the Exchange account. Go to the User’s Library folder (see below) • Scroll down to Mail folder.
It features extensible search engine that is well integrated into the application. Qbittorrent for mac.
Jim Xu TechNet Community Support.
• You will be prompted to select a type of account. Click Exchange, then click the Continue button. • You will then be prompted to enter your Exchange (UCMail) information. • Name: Enter your full name • Email Address: Enter your email address in the format Username@ucmail.uc.edu • Password: Enter your UC Central Login System (CLS) password If you do not know this password, you can reset it using the • Click the Continue button • Mac Mail will automatically find your server and email account settings.It should prompt you with the following screen confirming your account settings: • Once you have confirmed that this is your email account, click the Continue button.
If you already use Mail, click File, then Add Account. • Select Exchange and click on Continue. • Enter your Full Name, Email Address and Password in their relevant fields. El Capitan users will need to specify the full domain address, e.g., your username@mail.ucsd.edu. • Click Continue or Sign In. • If the page summarizing your server information is displayed, click Create and skip to.
How to Add Exchange Email to Mac • If you haven’t already, mail app on your Mac to get started. If you’re already using Spark and want to add a Exchange account, follow. • Launch Spark for Mac • Click on “Start using Spark” on the welcome screen. • Type in your email address, tick the checkbox next to “I agree to the Spark Terms of Use and Privacy Policy” and click on the “Next” button. • On the next screen, enter your Exchange password and click Next.
(this was based on suggestion from support boards) - tried adding different exchange accounts - no luck, same problem. - tried adding exchange accounts to other email programs (e.g., Airmail, or *gulp* Outlook) - success! But neither of these are suitable for my purposes. - tried adding the account while VPN'd into my work network (or on site) - no luck, same problem Please help!
If you don't want to synchronize these items, deselect by clicking each box. • Click Continue. If prompted, under Incoming Mail Security, check the Use Secure Sockets Layer (SSL) box. • Open the Address Book application from either the dock or your Applications folder. Note: Called Contacts in Yosemite and El Capitan • Your server settings and contacts were imported during the Mail account creation process allowing you to access your Exchange profile and Global Address Book contacts. • To access contacts in your Exchange profile, use the brown address book icon with the '@' character and the description you entered while setting up your account. • To access contacts in the Exchange Global Address List, use the blue address book icon with the 'i' character and the description you entered while setting up your account.
You will notice as well that your Gmail account now appears in the list of configured accounts. If you’d like to use a different name for your account, select it, click the Details button to the right, and in the sheet that appears, enter a new name in the Description field and click OK. The advantages of autoconfiguration So what exactly has happened here? If you’ve chosen to synchronize your email with Google, go ahead and launch the Mail application, which you’ll find in the Dock. You have my permission to gasp when you see that a Gmail account now appears in Mail’s list of accounts.
Manually configure Mac Mail for email hosted on Exchange 2010 • Last updated on: 2016-05-17 • Authored by: Rackspace Support This article describes how to set up your Microsoft Exchange 2010 email account with Mac Mail. Note: Exchange 2010 runs only on Mac OS X version 10.6 or later. If you’re unsure about which OS X version you’re running, click the Apple icon located in the top-left corner and select About This Mac. • Open Mac Mail and select Mail > Preferences. • In the new window that appears, click the Accounts tab in the top menu bar and then click the plus (+) symbol in the lower-left corner.